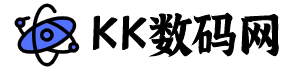我们经常在使用电脑或者玩游戏的时候,都会有一些广告弹窗的骚扰,这让我们使用很不爽。那么出现Win10电脑右下角闪烁游戏广告怎么办?电脑上的右下角游戏广告如何彻底关闭呢?下面小编就为大家详细的介绍一下。
电脑闪烁游戏广告解决方法
第一步:找“设置”
1、首先,当我们遇到闪烁弹窗出现的时候,先不要关闭,电脑底部右键打开,”任务栏“设置。
2、在任务栏下,找到在”通知“选项,点击‘选择哪些图标显示在任务栏上“按钮。
3、列举出来的图标都是曾经出现你任务栏上的,即便是你已经关闭了弹窗,这里依旧是有记录的,你看看最近都有哪些广告弹窗。
第二步:找”进程“
1、快捷键”Ctrl+shift+ESC“调出”任务管理器“。点击”进程“,在应用下可看到正在运用的所有程序。
2、根据我们第一步得到的进程名可以直接在任务管理器中找到对应的进程。右键直达文件所在位置。
3、接着我们需要删除文件,防止再次弹出游戏广告,找到对应的文件删除,闪烁弹窗广告就去除了,删除时需记一下文件名。
4、避免再次出现弹窗,可以新建一个同名文件,这样就不会再次生成广告了。
原创文章,作者:kk数码网,如若转载,请注明出处:https://www.kkkz.net/34099.html