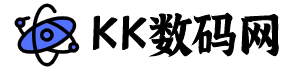很多人用电脑,却不知道IP地址怎么设置,今天我教大家来设置下IP地址。IP地址的设置一种是静态IP,一种是自动获取IP。
工具/原料
电脑上的网上邻居,或者网络
方法/步骤
1、找到电脑上的网络或者网上邻居,右键->属性,出现如下对话框。
2、点击左侧,更改适配器设置,出现如下对话框。
3、找到本地连接或者是您的无线网络连接,需要用哪个网卡连接网络,就在哪个网卡上右键->点属性,在这里,我用“本地连接”给大家做演示。
4、选择“Internet 协议版本4”,点击“属性”,出现如下对话框,如果您是实用路由器来上网,那么选择“自动获得IP地址”和“自动获得DNS服务器地址”即可,然后点击“确定”。
5、如果您所在的网络是通过静态IP地址来访问网络,那么按如下操作设置,选择“使用下面的IP地址”和“使用下面的DNS服务器地址”,输入您所在网络分配到的IP地址和DNS服务器地址即可,然后点击“确定”。
注意事项
子网掩码在您输入IP地址后自动分得或者输入您网络所分配的子网掩码,网关即是您所在网络的网络地址。
DNS服务器地址输入一个即可,输入两个也行,DNS服务器地址要输入您当地运营商的DNS服务器地址最好,输入不对会无法访问到互联网,就是我们通常所说的DNS解析错误。
以上就是计算机ip地址设置 自动获取IP和静态IP方法,希望能对大家有所帮助!
原创文章,作者:kk数码网,如若转载,请注明出处:https://www.kkkz.net/25022.html